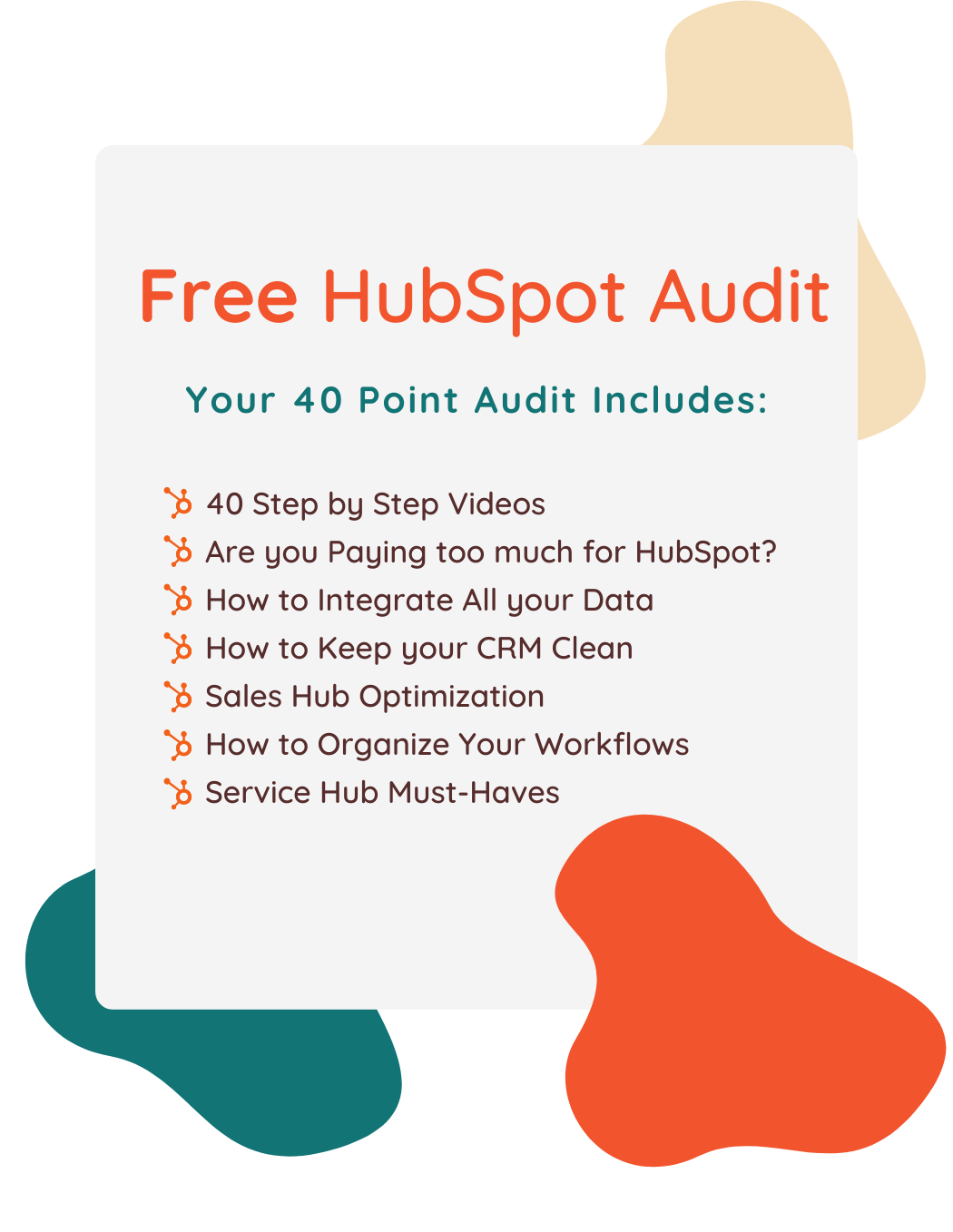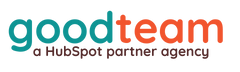How to Automate Follow Up for Closed Lost Reason in HubSpot
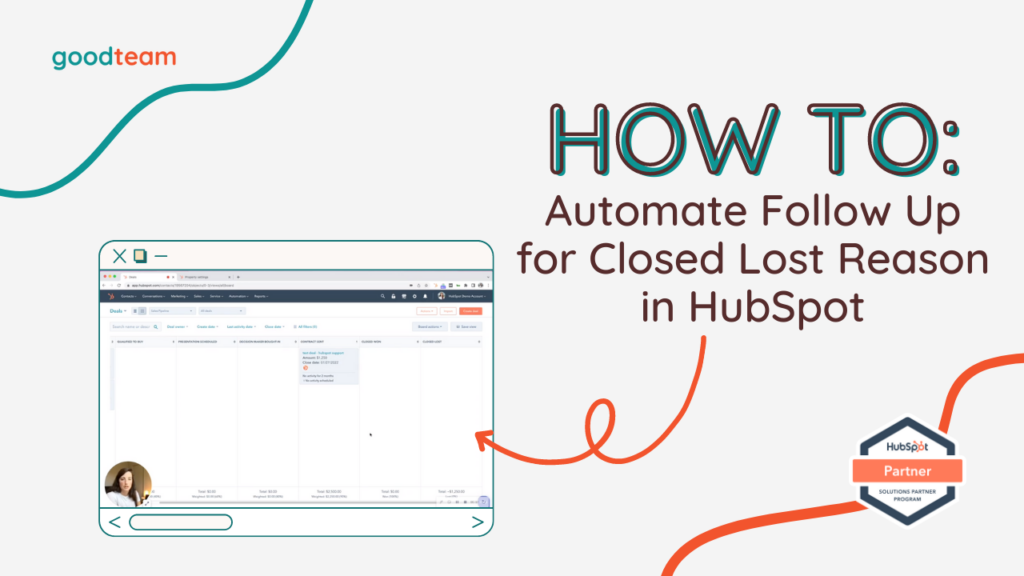
Written by
Frances Neese
Created on
April 26, 2024
How to Automate Follow Up for Closed Lost Reason in HubSpot
Learn how to create a custom dropdown menu that automatically appears when a deal enters “Closed Lost” so you can track why the deal dropped (i.e. ghosted, bad timing, competitor, etc.).
Here are the steps to Automate Follow Up for Closed Lost Reason in HubSpot:
- Navigate to Settings > Properties > Deal Properties > Create property and select the Group Type.
- Label the property and select the Dropdown select field type.
- Enter Closed Lost Reasons in the value boxes and click Next or Create.
- Navigate back over to your pipelines by clicking Settings > Objects > Deals > Pipelines and select in the dropdown menu which pipeline you want to edit/view.
- Find the Closed Lost stage you just created, click Edit properties, and you’ll see that it is now a deal activity property you can add. So, click the checkbox > Next > Save.
- Then, if you go to the pipeline, you’ll see that if you drag and drop a deal over to the Closed Lost column, the dropdown will pop up for you to update the property > Next.
- Once that is selected, it is now associated with the deal and you can create a workflow.
That’s it! Now you know how to Automate Follow Up for Closed Lost Reason in HubSpot!
What is Good Team?
Good Team is a HubSpot Partner Agency, as a Certified Solutions Partner with HubSpot we are committed to helping companies grow better. We do that in many ways: Management, Projects, Support, or Resources.
Fill out the form below to access our 40-point DIY HubSpot Audit with Videos!
Get Your Free DIY 40-Point HubSpot Audit with Videos!