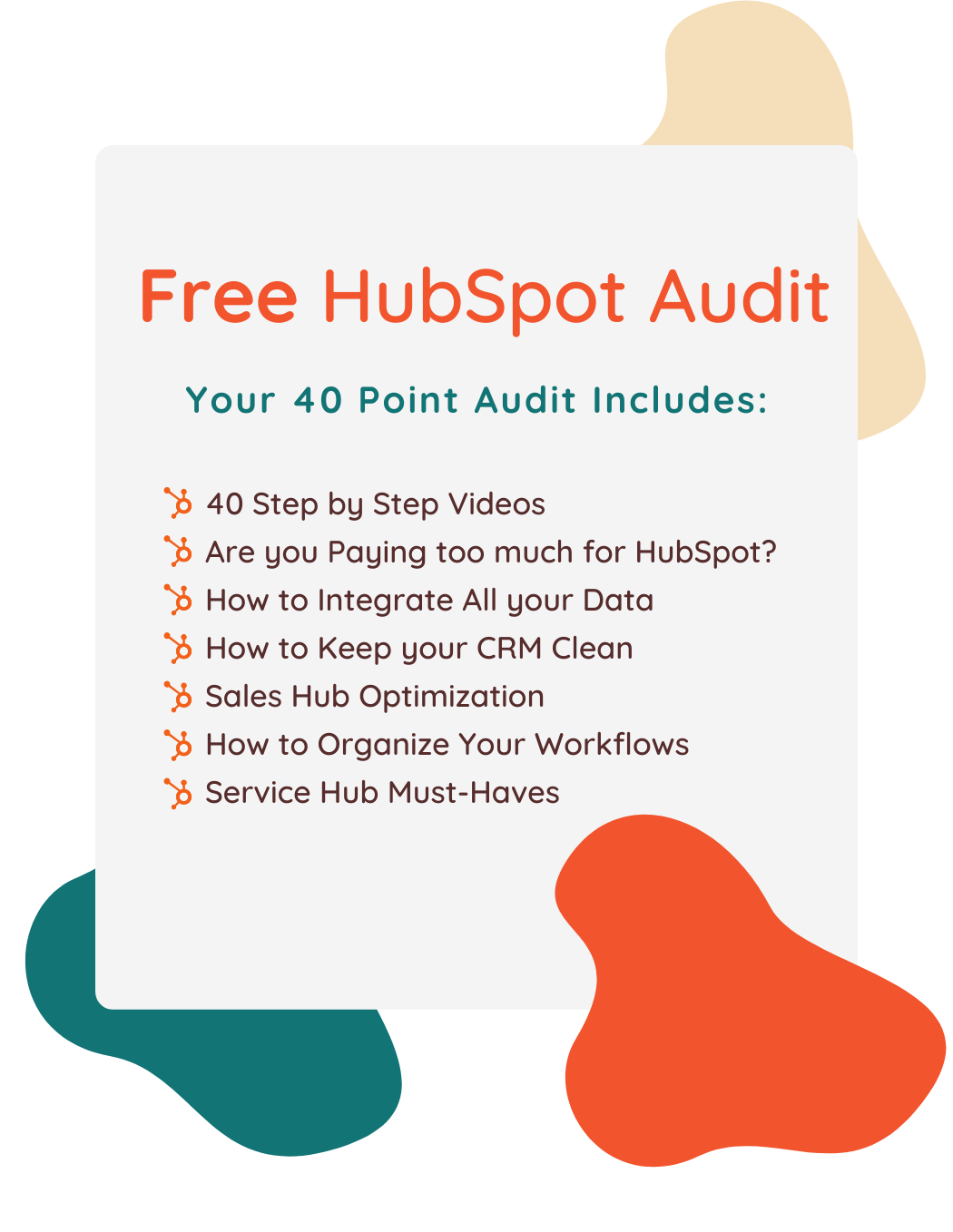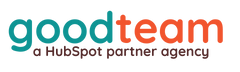Learn Advanced HubSpot Workflows
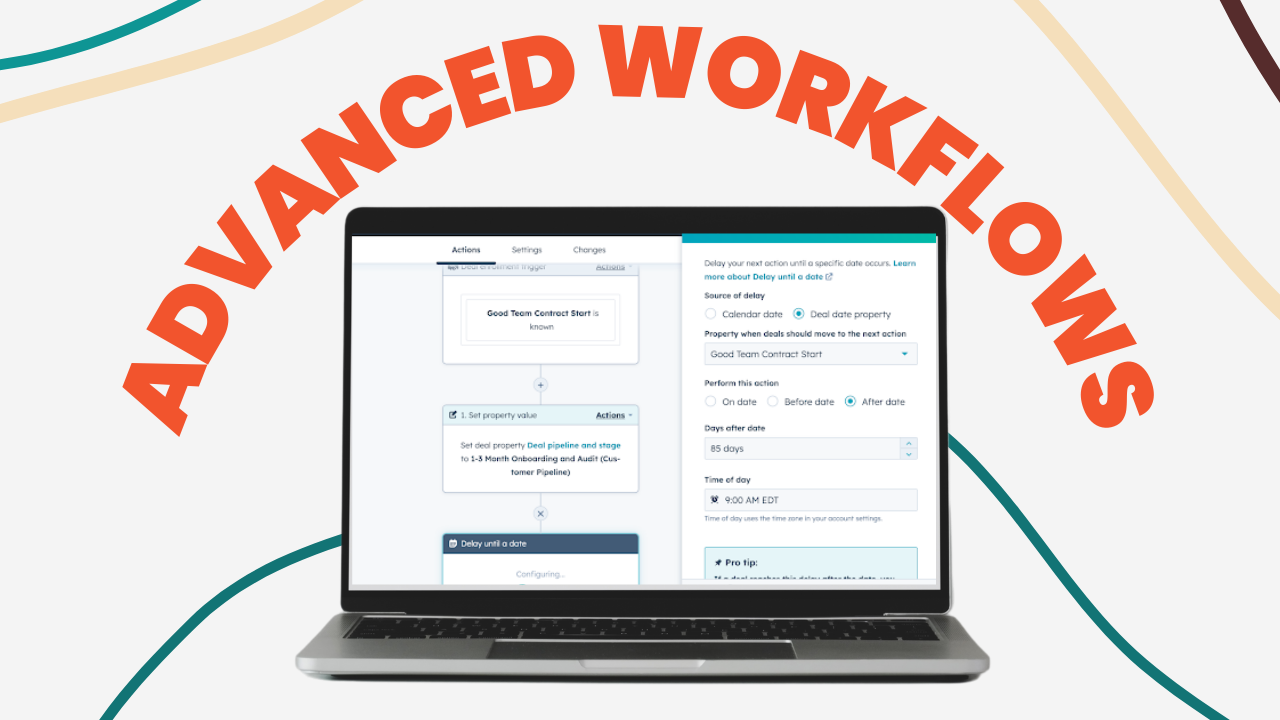
Written by
Ellie Pavlichek
Created on
August 11, 2023
Learn Advanced HubSpot Workflows
Hello! I’m Ellie, and I recently joined Good Team. I am excited to be venturing into the world of HubSpot. Initially, when I tried explaining HubSpot to others, my enthusiasm got the best of me, leaving people confused. I would blurt out something like, “It’s a software for marketing, but you can also integrate applications and automate tasks, plus it’s great for sales!” It was like deflating a balloon all at once, as I rushed to explain something I wasn’t entirely familiar with myself. However, over time, I’ve gained a much clearer understanding of what HubSpot is and how it works.
Let me take you through my journey with HubSpot. The first step I took was to enroll in Certification Courses at HubSpot Academy. These courses helped me grasp the fundamentals of HubSpot and how it differs from other CRM software. Through these initial certifications, I learned about the Flywheel model, which aims to drive company growth by attracting, engaging, and delighting customers across marketing, sales, and service. I discovered how HubSpot adopts a personalized and humanized approach in all their initiatives. The principles of the Flywheel can also be applied within your own role. How can you attract, engage, and delight in your position? These principles are intuitive and can guide you in various ways as you embark on your HubSpot journey.
While the Certification Courses are valuable, there’s nothing quite like diving in and trying something new firsthand. So, I delved into creating my first Workflow. Of course, I jumped right into the deep end with a more advanced HubSpot Workflow, but when all was said and done, I was able to figure out how to get it running. I’m excited to share the process with you.
If you’re new to HubSpot like me, you might be in the same boat. When I first heard the term “Workflow,” I wasn’t entirely sure what it meant. Was it some kind of self-care yoga practice? Or perhaps an energy drink to help you power through the day? As it turns out, a Workflow is a marketing automation tool that enables you to create behind-the-scenes processes that automate tasks based on specific triggers. Ideally, once you’ve set it up correctly, you won’t need to perform many, if any, manual tasks. Let me provide some context. As an Account Manager, it’s important to track the lifecycle stages of our clients during onboarding. Without an advanced Workflow, I would have to set reminders to check their contract renewal dates manually and move them through the customer pipeline. Even if all clients signed their contracts simultaneously, I’d still need to remember to check in every quarter. However, contract dates rarely align so neatly, and realistically, the time spent manually checking each client’s progress could be better used by ensuring their needs are met.
This is where the beauty of a Workflow comes in. I can automate this process behind the scenes. The task seemed simple, right? Just figure out how to make our existing client deals flow through the customer pipeline based on their contract dates. Oh, and receive notifications when they are nearing each stage, so I can stay informed. No problem, right?
Building Advanced HubSpot Workflows
To get started, I navigated to the “Automations” section on the top navigation bar and selected “Workflows.” Once there, I clicked the orange “create workflow” box in the top right and chose the “from scratch” option. While there are many workflow trigger options available, I needed mine to trigger based on deals. Therefore, I selected the “Deal-Based” trigger. I opted for a blank workflow as well. With a blank workspace in front of me, I scrolled through the “set up trigger” options. I wanted to trigger the workflow based on our Good Team Contract, specifically when the “Good Team Contract Start” date is known. This way, it would capture all our existing contracts, and when new contracts are added, the date would trigger the workflow and include them as well. I used the search feature under “Deal” and found a specific property named “Good Team Contract Start,” so I chose that. You’ll see various options to filter this property, but I simply chose “is known” and applied the filter. You can also test the criteria to see if your existing deals match the filter. However, I tested it later when I had more built out. This feature is especially useful for more complex triggers, allowing you to verify before proceeding too far into the process.
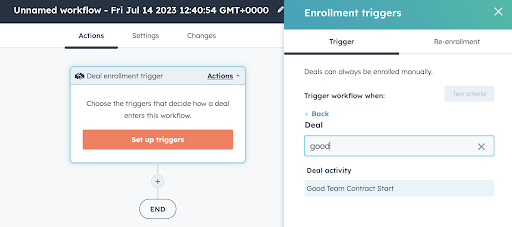
Once a contract triggers the workflow, I needed the deal to enter the first stage of our customer pipeline. Time for the first step! Deep breath. I figured out the trigger, which wasn’t so difficult. I can get the deal in the actual pipeline. I click the plus and the “choose an action” menu pops up with… many options. This article from HubSpot was helpful to read about choosing my workflow actions. Deductive reasoning skills did not lead me astray, and I determined that I didn’t need to delay anything yet, send it to another workflow, or create any branches.
Depending on what you have set up, you will see different internal/external and connected communication options next. Since we would be aware of a new client’s contract date during onboarding, I feel confident we will be aware of their contract date and do not need to set that up yet. I skip over Assignment and Record management until I get to “Property management”. That felt like the right choice. Initially, I wasn’t sure where to click, so I tried “increase or decrease property value,” but that option only dealt with numeric values, which wasn’t what I was looking for. However, “set property value” opened a dropdown of editable properties, which turned out to be my golden ticket. I found “deal and pipeline stage” and was able to set it to our first stage.
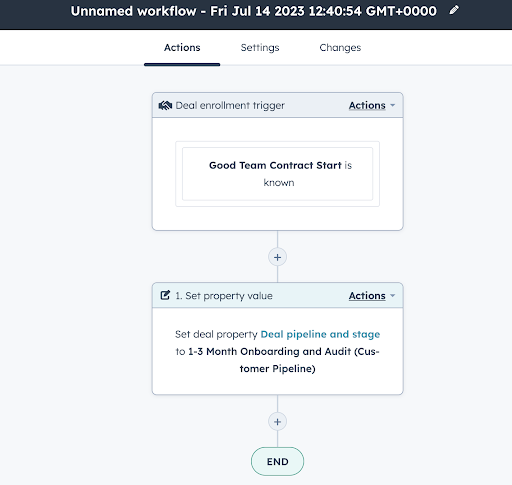
Great, new contracts would now go in the pipeline. What’s next? Well, I needed to receive a notification before 90 days had passed since the contract start date, and the client’s deal needed to move to the next stage in the pipeline. I noticed there was a delay option, so I explored that first. I found that I could set a delay of 85 days after the deal entered the workflow. However, I also noticed a “delay until a date” option, which was perfect. I could link it to the “Good Team Contract Start” date property and set it to delay by 85 days after that date. This way, each client’s contract would have a personalized delay. After setting the time, I clicked save.
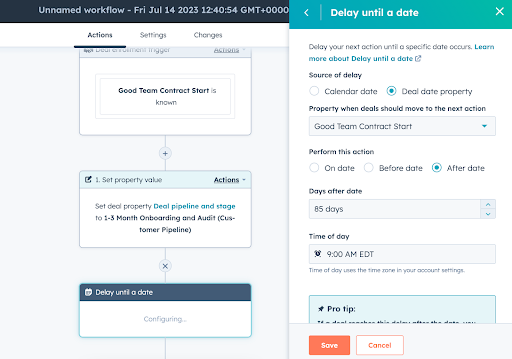
I set this delay specifically for receiving a notification, so now I needed to choose a notification option. Since we have Slack integrated with our portal, I decided to send myself a Slack notification. Here’s how I chose to set up my Slack notification.
(Tip: Regardless of how you send yourself a notification, be sure to personalize it with the deal token you are notifying yourself about. In my case, it’s the contract start date. Including this property information will be helpful, so you don’t have to search for it!)
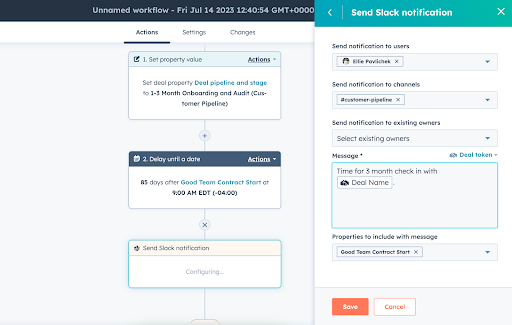
I had one final step to complete. I added another action and selected “Set property value” followed by “deal and pipeline stage.” This time, I had the deal move to the second stage in our pipeline.
I repeated this process for 175 days, 265 days, and finally 360 days after the contract started. After I finished, I tested a few deals to make sure they flowed through the workflow correctly. Everything seemed to work fine, and the test dates made sense. Finally, I clicked “review and publish.” Since we wanted all our existing client deals to go through this workflow, I selected the second option. Additionally, we didn’t want the client deals to re-enroll, so I made sure to turn off that option.
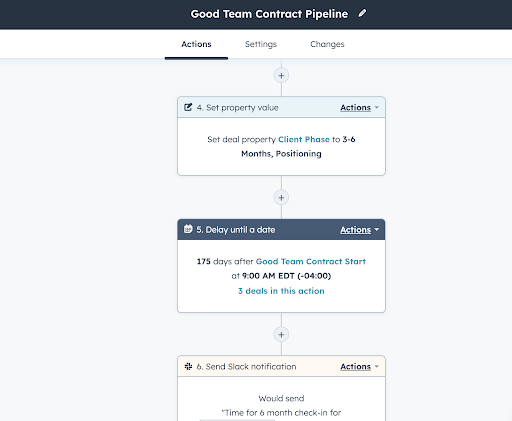
I won’t lie – I felt quite proud of myself for creating that Workflow. There were a few minor tweaks required, but for my first attempt, I think it turned out alright. I went on to create a couple of other workflows with similar concepts. Who knows what I will create in HubSpot next? There is so much to learn and I am excited to bring new ideas and progress to our clients.
If you need HubSpot Help, that’s what we do at Good Team. Take a look at some of our other HubSpot resources or take a look at our HubSpot Services.
Get Your Free DIY 40-Point HubSpot Audit with Videos!