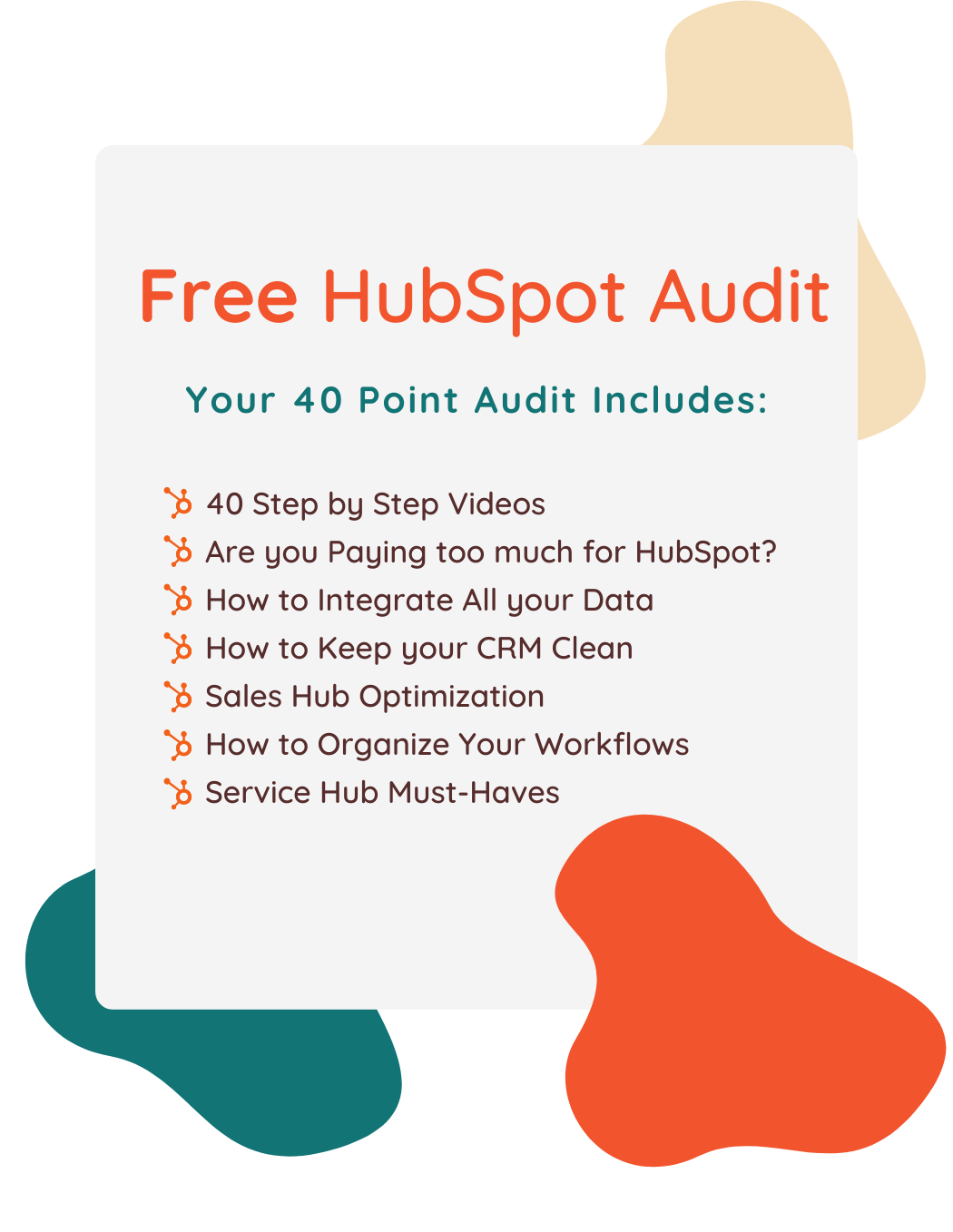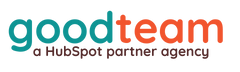How to trigger workflows from form-fills in HubSpot
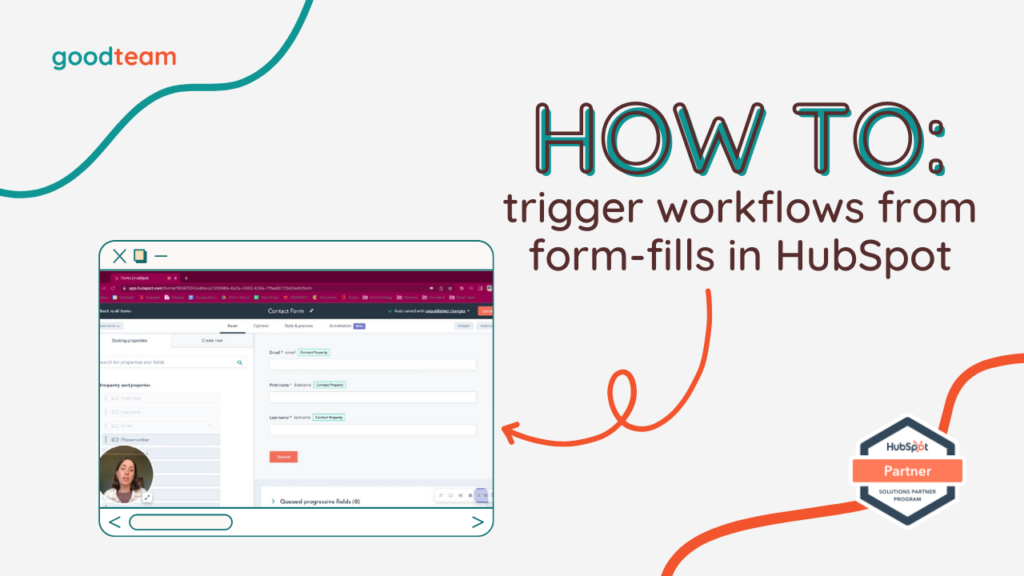
Written by
Good Team
Created on
January 19, 2024
How to trigger workflows from form-fills in HubSpot
Here are the steps to trigger workflows from form-fills in HubSpot:
- Access forms by going to Marketing > Lead Capture > Forms. Find and click on your Contact Form (Our contact form only has fields for email, first name, last name).
- Then, to create a dropdown option in your Contact Form, navigate to the Create New tab on the left hand side of the screen and drag the Dropdown square into the space below the Last name contact property on your Contact Form.
- To Create a new property, fill out Basic Info:
- Under Object type, select Contact.
- Enter a Group (for this example, we used “sales properties”) and a Label (we used “Big Challenge”)
- You can insert information in the Description box, but this is optional.
- Once your Basic Info is filled in, you can fill in Field Type information:
- Enter No leads into the Label field (INTERNAL VALUE and IN FORMS fields should fill in automatically)
- Click Add an option and enter “Too many leads, don’t know what to do with them” into the new Label box.
- Switch on the In forms box if it is not checked already.
- Click Next > Create when you are done to see the new property in your contact form. Then, click the new property on the form > More ▾ > Make required.
- Next, we want to make a workflow based on their response. Might want to assign them a certain salesperson that would work best with them based on their challenge and/or set up a series of emails that would speak right to that challenge (because those are two very different issues that they could be facing).
- Click the Automation tab at the top of the form page > + Add a new simple workflow to set up a simple workflow based on that trigger.
- Press Create workflow > Next to begin the setup for that workflow, and click Set up triggers. Under Filter type, select Contact properties and enter the name of your new property into the search bar. Click on the dropdown menu below Is any of, select No leads > Apply filter > Save and name this workflow (named “New Contact – No Leads” in our example).
- To Choose an action, hit the + below the Contact enrollment trigger text box. Scroll down the list of Available actions and click Set property value. Set the Target property type to Contact. Click Choose a property, insert Contact owner and click Choose an owner (the sales rep that works best with these leads).
- You might have a series of emails that are perfect for this client.
- Click the + button to Choose another action. Click Send email, then select the email you want to use and click Save.
- To send another email 3 days later, Click the + button > Delay for a certain amount of time, then enter 3 into the Days box and click Save.
- To send a follow up email, click the + button > Send email, then Select the email you want to use and click Save.
- To send a notification to your sales representative (maybe to say “Hey, this is the lead that came in and this is their issue”), click the + button under Set property value content box and select Send internal email notification. Choose your user (who will receive the email notification), insert an email notification Subject (Example: New Contact – No Leads), enter whatever info your sales rep may need to know about this incoming lead in the body of the email and click Save.
- When you are finished updating the form, click Update in the top right hand corner of the page and then the Publish button at the bottom of the Review and publish section.
That’s it! Now you know how to trigger workflows from form-fills in HubSpot!
What is Good Team?
Good Team is a HubSpot Partner Agency, as a Certified Solutions Partner with HubSpot we are committed to helping companies grow better. We do that in many ways: Management, Projects, Support, or Resources.
Fill out the form below to access our 40-point DIY HubSpot Audit with Videos!
Get Your Free DIY 40-Point HubSpot Audit with Videos!