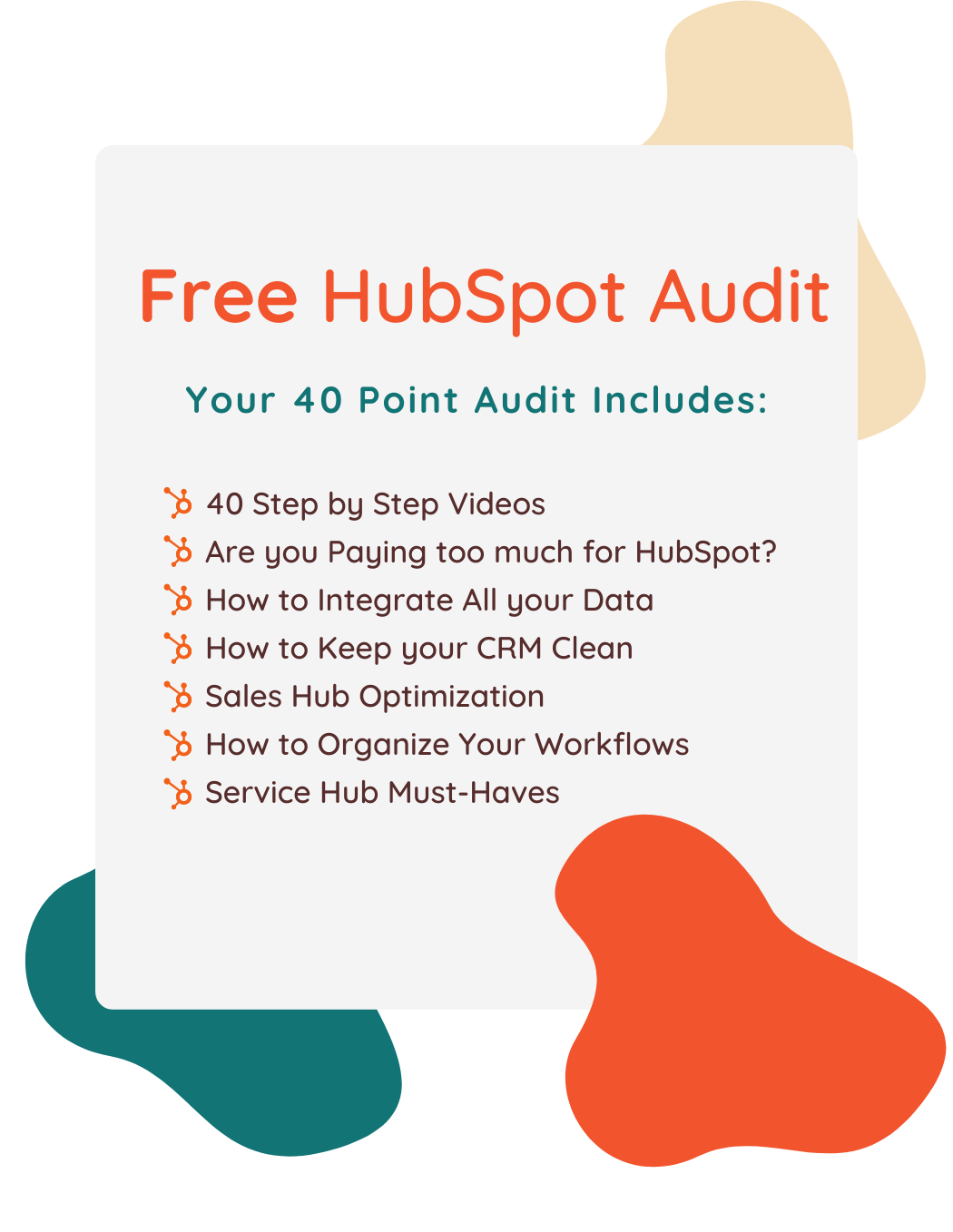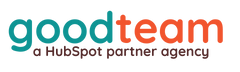How To Utilize HubSpot Snippets To Jumpstart Your Productivity
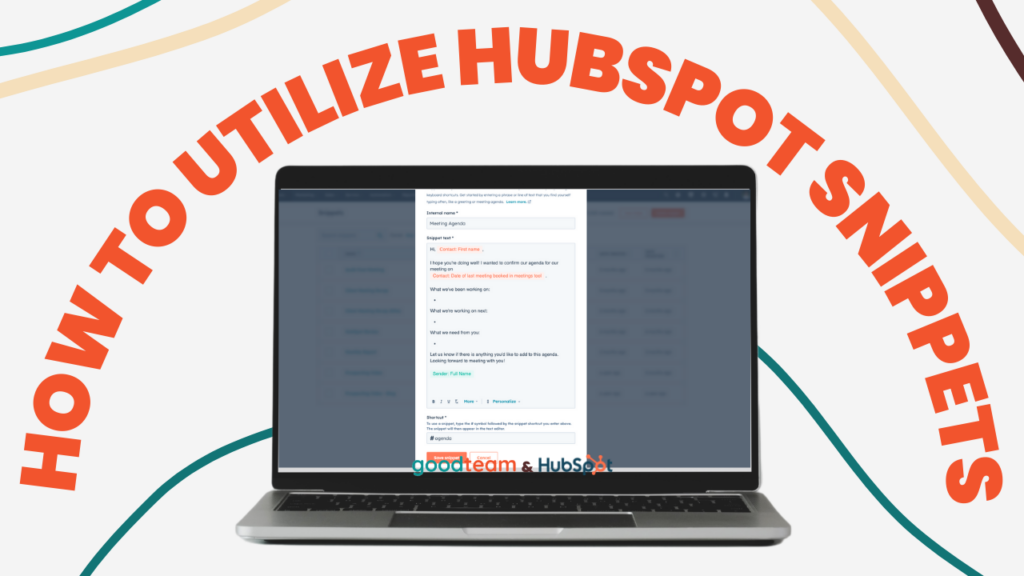
Written by
Ellie Pavlichek
Created on
September 22, 2023
How To Utilize HubSpot Snippets To Jumpstart Your Productivity
Well, hello there! Thanks for joining me again, I’m excited to share more of what I’ve been learning in the world of HubSpot, particularly the versatile and efficient ways to use HubSpot Snippets. As an account manager, I interact with our clients regularly, and always want to be personalized and personable. However, I usually start with the same building blocks and add the client specific details to the frame. This allows me to keep my train of thought, and ensure I don’t miss any important details because I’ve got my outline.
Where am I getting this outline? How am I able to start with a building block each time like this? It’s a snippet I’ve created to help make my process more efficient.
Snippets are pre-saved reusable blocks of text that you can use in emails, use to add information in contact, deal, company and ticket records, and use when logging activity or notes. They offer a flexible solution that differs from HubSpot’s email templates, designed for more specific email customization.
Let’s get into it, because I have a lot to share with you about how I utilize this tool to make my workflow run smoothly.
Creating HubSpot Snippets
To access your snippets, navigate to Conversations -> Snippets. If you’re using the free Sales Hub, you can create up to 5, while other subscription levels allow for 5,000.
I clicked the orange “create snippet” button in the top right corner to begin the process of creating a new snippet. This opened a pop-up, where I had to fill out three things to create my snippet: an internal name, the text for my snippet, and the shortcut.
- The internal name serves as the snippet’s label, making it easier to locate and utilize.
- The snippet text contains the actual content or body of the snippet, with a character limit of 2,500 characters. However, personalization tokens can be added, ensuring snippets convey important details without affecting character count.
- The shortcut is a way to quickly pull the full snippet into the text editor. Type # followed by the shortcut text to enable quick insertion via keyboard commands.
I added my internal name for my snippet, naming it something I would remember and be able to search for if needed.
After this, I moved to the snippet text. I created a meeting agenda with personalization tokens to pull in the contact’s name and upcoming meeting date, but the options for what to type here are only limited to 2,500 characters.
An important note – personalization tokens will only populate when you use on the email tab of a record, or in an email through the sales extension after you add a HubSpot contact. Be sure to do this first before you make any edits or changes to the snippet – it will erase the changes when it adds the personalization.
I chose a related, brief word for my shortcut. This way I would be able to quickly type this as a keyboard shortcut to pull up my snippet text when I want to use it.
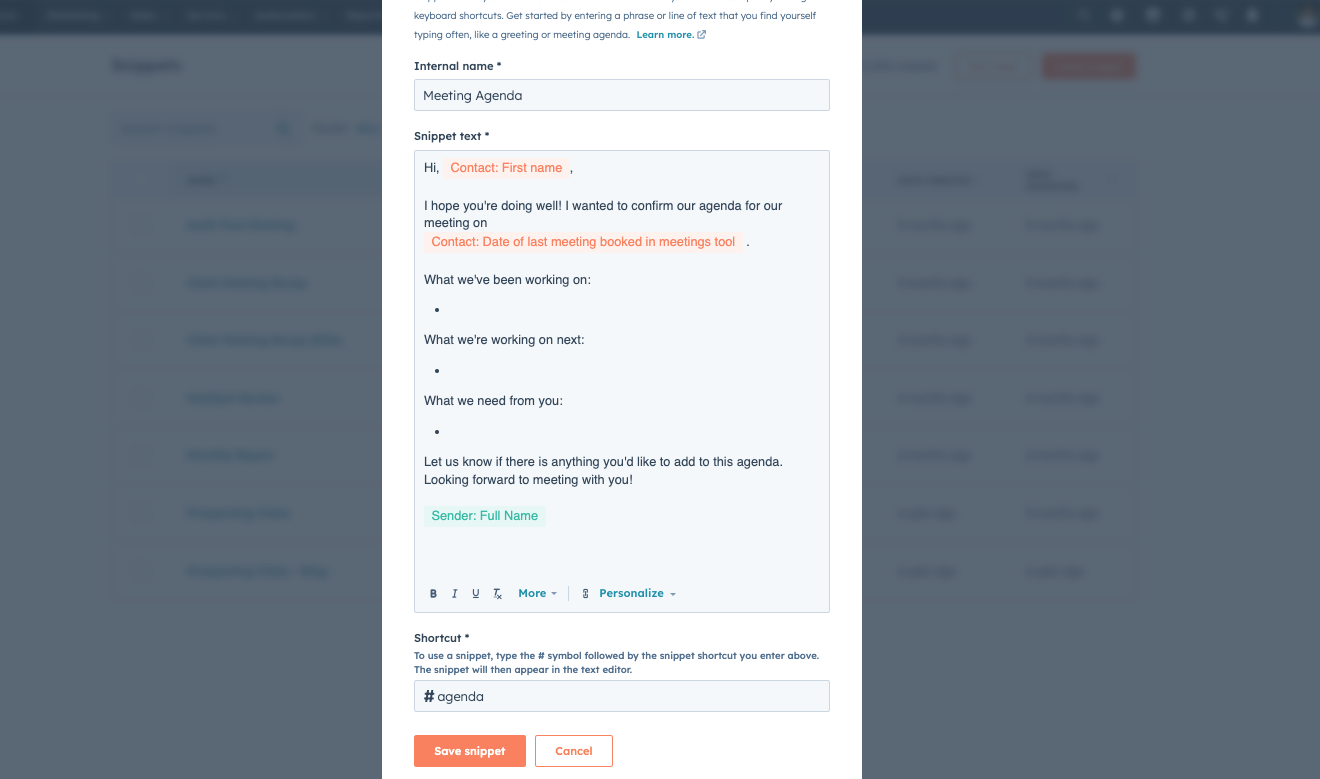
Effectively Using HubSpot Snippets
Speaking of using snippets, there are many different ways you can use this tool to skillfully keep your process moving. Here are a few ways I implemented my newly created snippet.
When in a contact, company, deal, or ticket record, I have the ability to create an email where snippets can be utilized. I can pull in my snippet a couple different ways. The first way is to type the shortcut in the body of the email using # and the shortcut word.
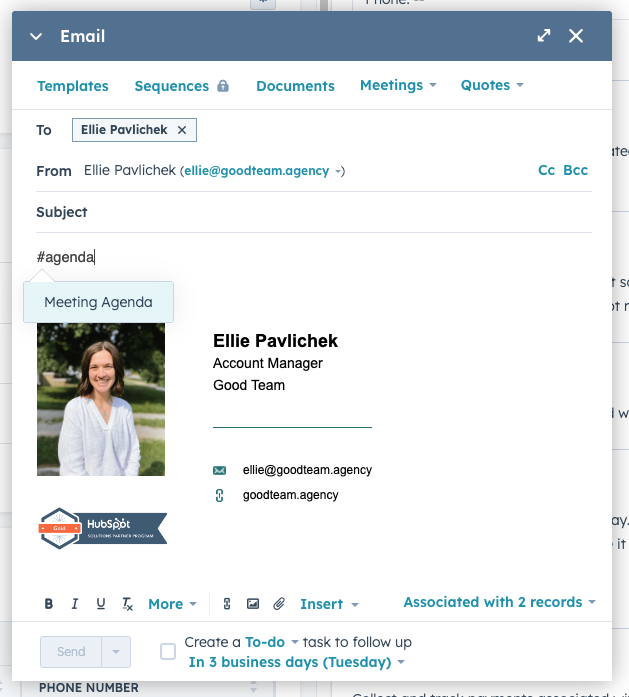
The second way is to click insert at the bottom of the email, then snippets. Then search for the internal name of the snippet to enter it in the email.
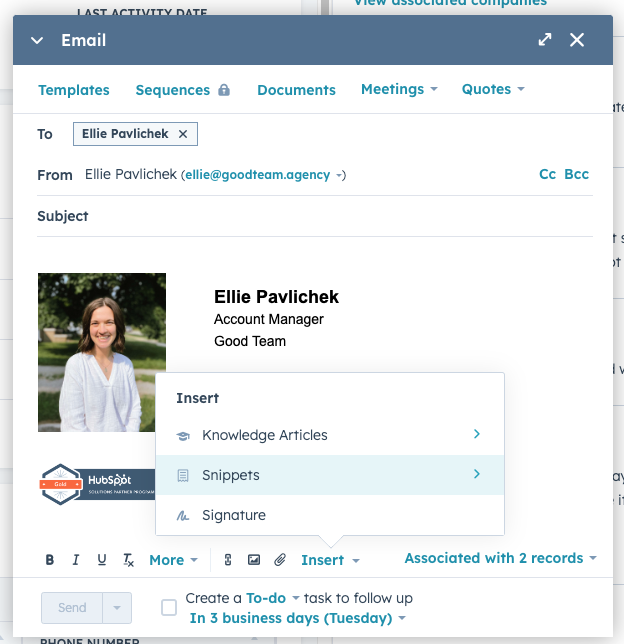
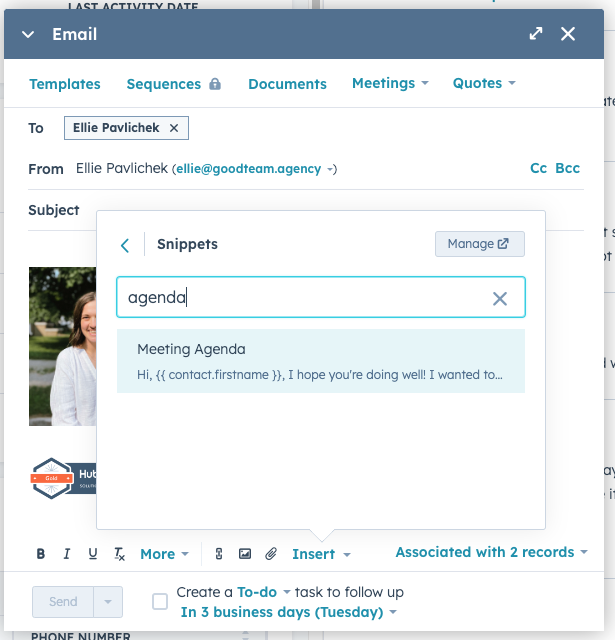
Either way will bring the content of the snippet into the email, and if a recipient is selected, any personalization tokens will automatically update as well. I always make sure to review my emails to ensure these tokens have pulled in the correct information.
If you have the HubSpot Sales Extension installed, you can also access snippets in Gmail, Outlook, or Office 365 email providers. I have Gmail, and use snippets in my emails. I pull them up after I’ve clicked compose a new email, through more -> snippets. Then it’s a similar process as before, search for the internal name of the one you’d like to use.
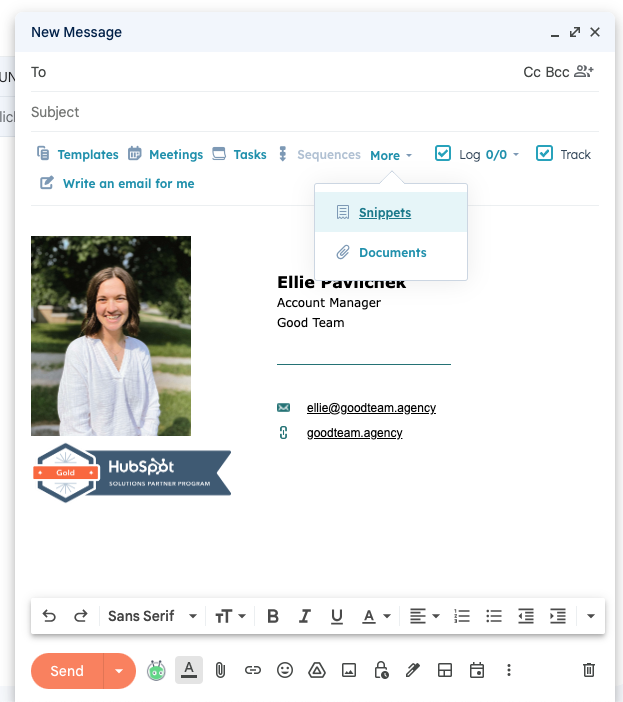
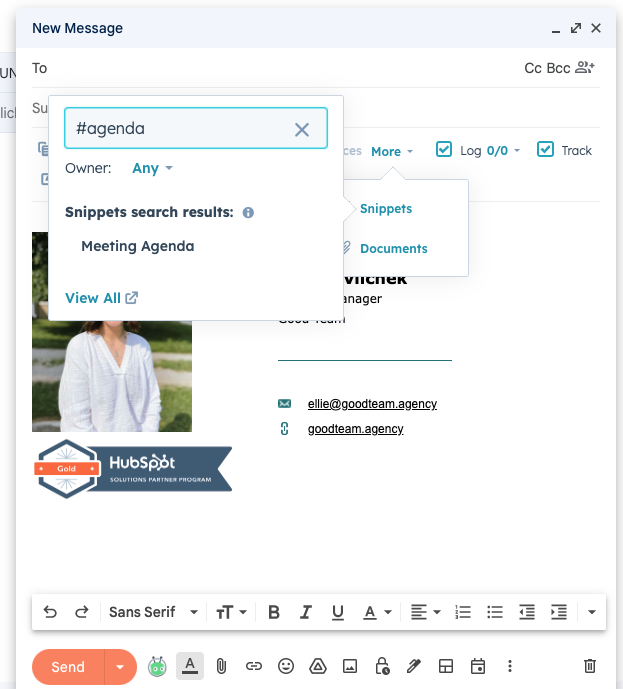
You can’t use shortcuts in the body of your emails to pull up snippets in your web email, only in HubSpot email. As a reminder, be sure to add the HubSpot contact you’re sending to first before you make any edits or changes to the body of your snippet – it will erase the changes when it adds the personalization. Don’t let your hard work go to waste!
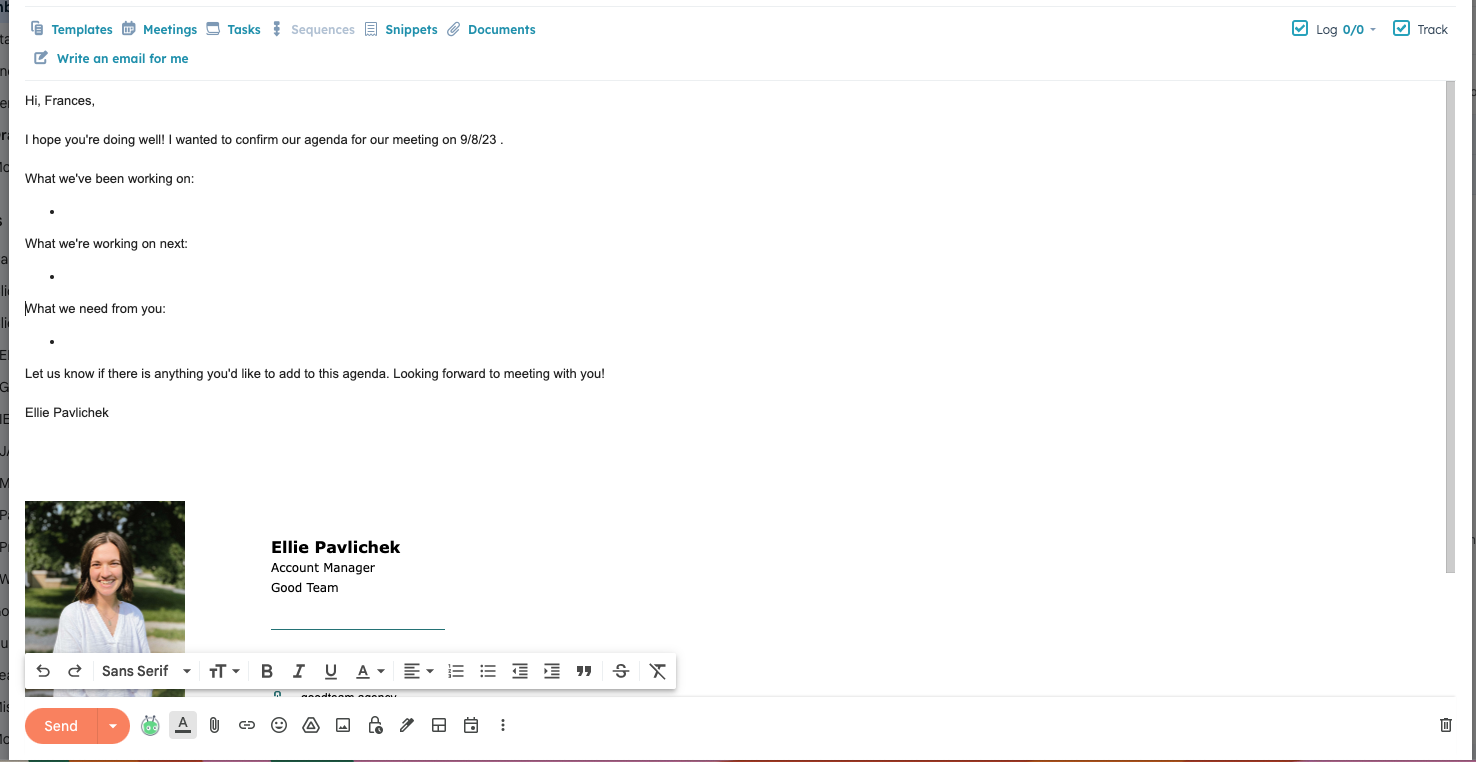
Other places I use snippets are in notes, where you can use the shortcut tool. It will not pull in personalization tokens here. You will either need to add them in yourself, or use snippets that do not have personalization tokens.
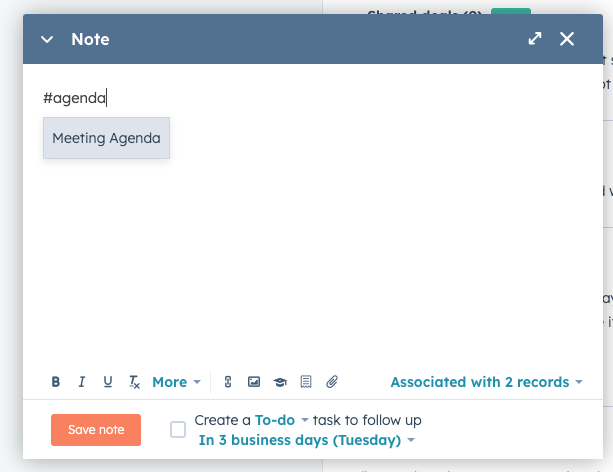
You can also use snippets in live chat conversations. The shortcut tool works here as well.
snippets can be organized into folders as well. You can organize them by their use case, or by who owns and manages them. Get as creative with your organization as you get with your snippet building!
How can HubSpot Snippets Help You?
There are many ways that snippets can be utilized for increased functionality to streamline your day-to-day activities. Identify phrases you frequently type and where you use them and you can begin to harness the power of HubSpot snippets.
Looking for more information or troubleshooting on creating your snippets? HubSpot has information here on how to create and use snippets.
If you need HubSpot Help, that’s what we do at Good Team. Take a look at some of our other HubSpot resources or take a look at our HubSpot Services.
Get Your Free DIY 40-Point HubSpot Audit with Videos!