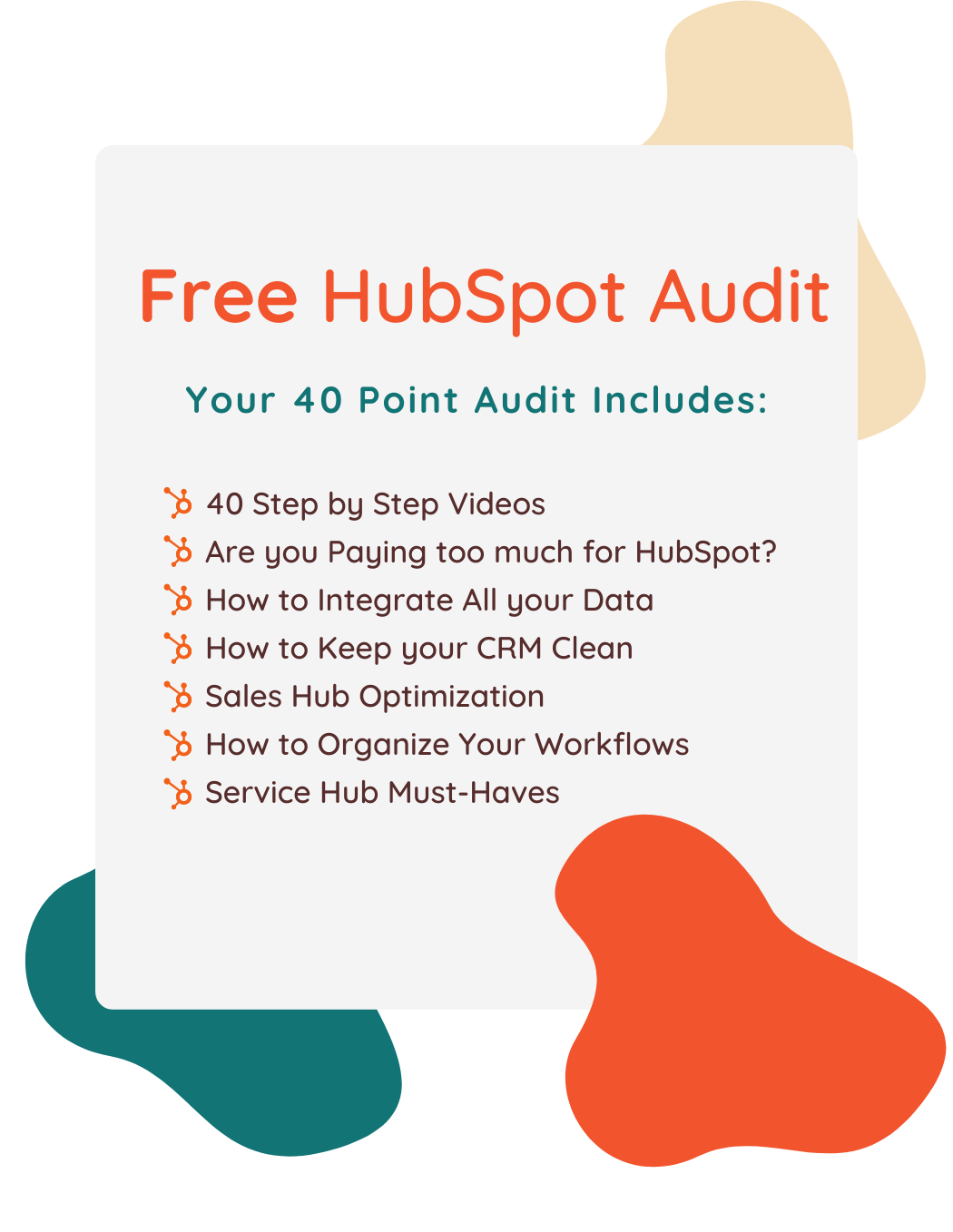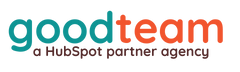Learn How to Create Custom Properties in HubSpot (Video)
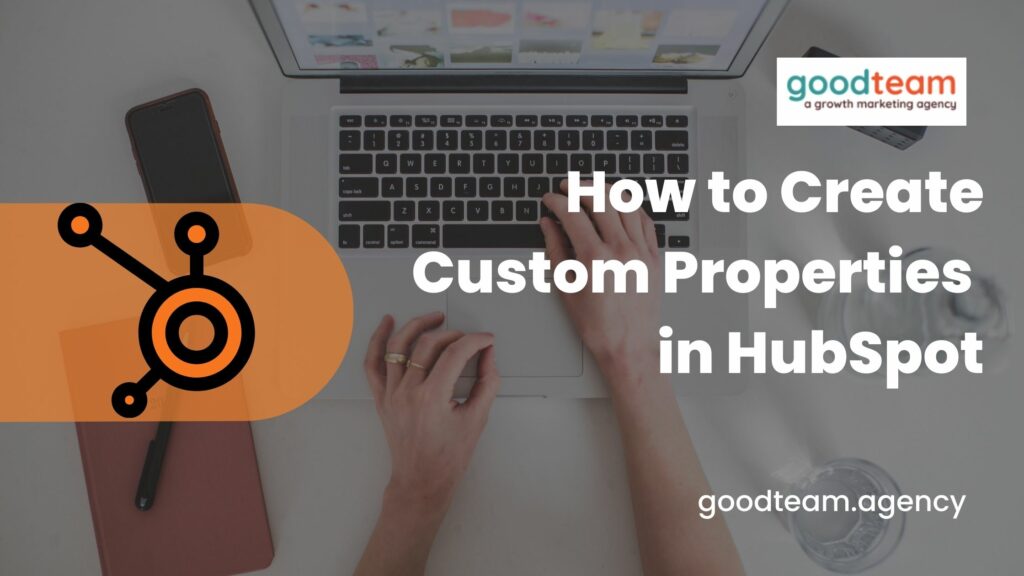
Written by
Good Team
Created on
October 1, 2024
Learn how to create custom properties in HubSpot:
Create custom properties by:
- Navigate to Settings > Properties > Create property.
- Fill in the required information:
- Select an object type and a group for your custom property, and click Next.
- Name your property, and click Next.
- Select the field type, click Next, and set any applicable property rules.
- Preview your property, and click Create.
That’s it! Now you know how to create custom properties in HubSpot!
What is Good Team?
Good Team is a HubSpot Partner Agency, as a Certified Solutions Partner with HubSpot we are committed to helping companies grow better. We do that in many ways: Management, Projects, Support, or Resources.
Fill out the form below to access our 40-point DIY HubSpot Audit with Videos!
Get Your Free DIY 40-Point HubSpot Audit with Videos!