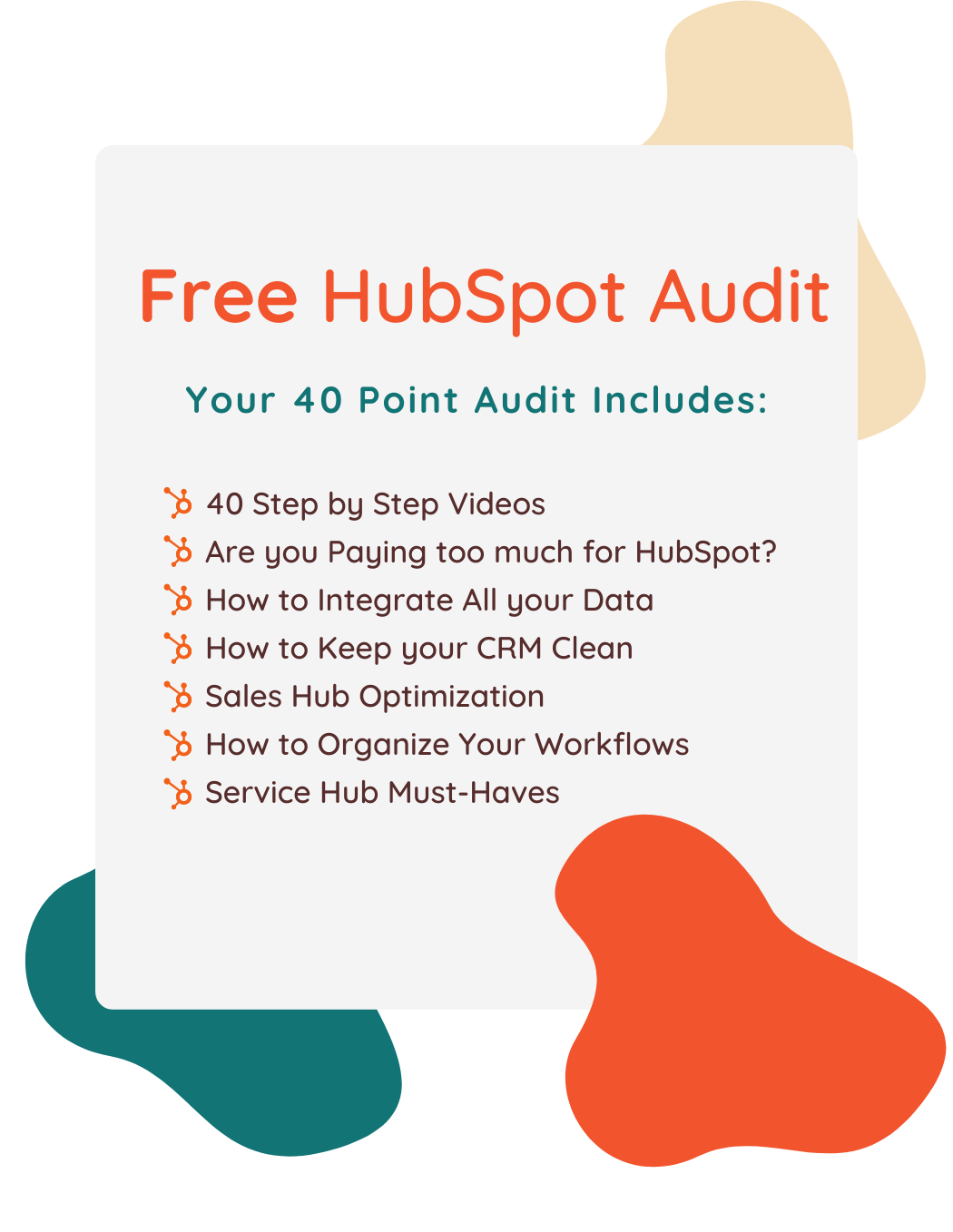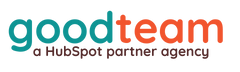How to Set Default Properties for Contact Records in HubSpot (Video)
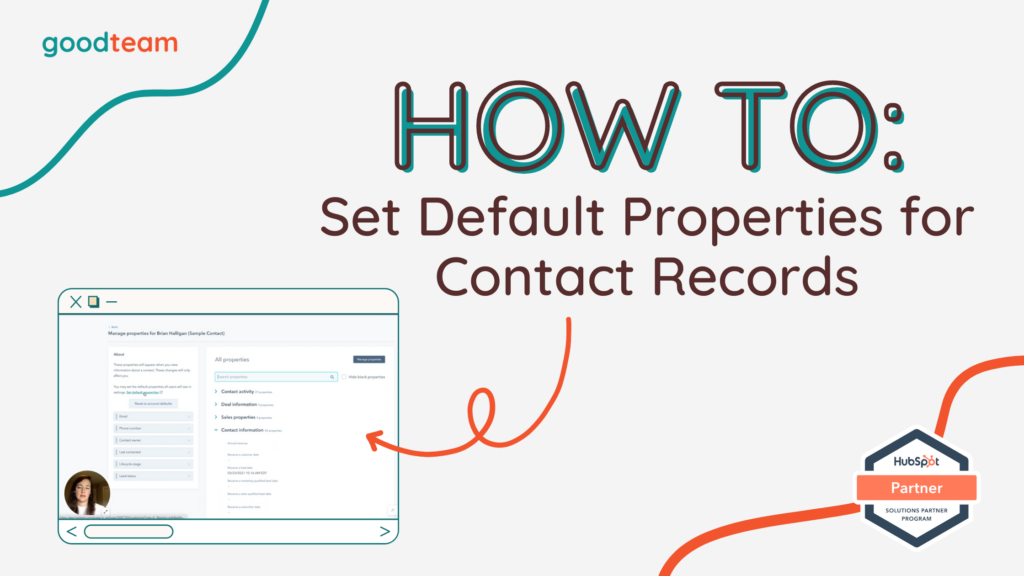
Written by
Good Team
Created on
June 21, 2024
How to Set Default Properties for Contact Records in HubSpot
If you constantly work within contact (or any object) records, this is a must-do. You can edit the panels to show the properties that you need to see. Don’t care about their phone number? You can remove that. Want to create and set default properties for contact records in HubSpot? You can do that.
If you haven’t yet, you should also be creating custom properties in your HubSpot portal so that the data you are gathering is unique to your business, prospects, and customers. We’ve created a few videos on how to do that, so make sure to check those out as well.
Here are the steps to set default properties for contact records in HubSpot:
- Navigate to Settings > Objects > Contacts > Record Customization > Customize the left sidebar > Default view > About this contact.
- In the search bar, you can look up any property that you have created and check it off to add it to the default view, then you can drag the property to place it where you want it in the section. When you are finished, click Save.
- You can add or edit custom categories in the contact record here too.
What is Good Team?
Good Team is a HubSpot Partner Agency, as a Certified Solutions Partner with HubSpot we are committed to helping companies grow better. We do that in many ways: Management, Projects, Support, or Resources.
Fill out the form below to access our 40-point DIY HubSpot Audit with Videos!
Get Your Free DIY 40-Point HubSpot Audit with Videos!